The Five Minute DreamHost Blog
July 10, 2012 1 Comment
One of the first resources I started using when beginning to do any web programming was DreamHost, so I figured I’d start this blog with a demo of how you can set up DreamHost shared hosting, get a domain name, and create a blog in what, if you exclude time waiting for confirmation emails and the like, should take about five minutes.
For full disclosure, if you sign up with the links I use in this post, I will make a commission from DreamHost. But they really are a great hosting company, and extremely inexpensive for the services they offer. Additionally, if you use the promo code PYTHONISTA when signing up for DreamHost, you’ll get a free domain registration and $50 off.
With all that out of the way, here’s the step-by-step:
Sign up for DreamHost Shared Hosting
First off, sign up for a DreamHost account using their prominent “Sign up” button:
You’ll probably want to register a new domain. (Remember, the promo code gives you one for free!)
Next, you can choose whether to prepay one or two years. Keep in mind that there is a 2 week free trial, so if you decide to cancel, you can do that. I’d recommend setting a reminder 13 days out to decide whether you want to cancel right now. Also remember that whether you choose one or two years, you will get $50 off your total bill.
Next, you’ll have to fill in your billing address…
This next screen is important. Make sure you enter the promo code PYTHONISTA if you want the free domain registration and $50 off.
Go ahead an put in your payment info – you get a 2-week free trial, after that it’ll bill you the balance of your prepaid plan. If you want to make sure you cancel, I’d once again recommend setting up a reminder on your calendar right now.
Next, you’ll have a couple of screens that I’d recommend clicking through unless you think you really need what’s offered; DreamHost is trying to upsell you on some services that you can also add later via the control panel:
And now you’re done.
Hopefully all that took less than 3 minutes. At this point, I’d recommend waiting for a welcome email. It can take a while. You can continue to your web panel as the screen so invitingly beckons you to do, but you won’t be able to do much while your account is “pending approval.” Once you’re approved, you can continue on to the next step: actually installing the blog!
Installing a Blog on Your Site
Once you’ve got your DreamHost account set up, installing the blog is a painless process. The first thing you need to do is log into the DreamHost control panel:
Use the email and password you selected when you created your account, and you should then see the control panel:
Go down the panel to the left and click on “Goodies”, which will expands a sub-panel where you’ll choose “One-Click Installs”:
Configuring WordPress and Writing Your First Blog Post
Once you have 1) signed up for your DreamHost account and 2) installed WordPress on that account, you can actually start blogging. Go ahead and visit the domain where you told DreamHost to install your blog. You’ll be greeted by one final setup page:
Everything here is pretty straightforward, so I won’t bore you with the details. One thing to note is that you’ll probably want to change the username from ‘admin’ to something more descriptive, or else your posts will be by “admin”. You can always fix this later, it’s just nice to get it done up-front. Fill everything out, click “Install WordPress” at the end, and…
Yep, you’re done. Just click log in, login using the username and password you just selected, and you have a working blog. The quickest way to create your first post is to use the QuickPress section of your control panel:
Enter in your post content, and then click “Publish”:
Now you can see your post on your blog by clicking “View Post”. (Alternatively, you can just visit the blog by typing in its domain in another browser window.)
This leads to your live post, for all the world to see:
And you’re done! By my count, you should have seen around 20 different screens where you had to either click a button or fill out a form, so my hope is that you were able to do this in around 5 minutes (if you discount the time spent waiting on emails from DreamHost). Once everything’s running, there are tons of ways to customize your blog. I’d recommend poking around on the control panel (the page where you found the QuickPress) and see what the effects of various settings are.
Conclusion
Well, I hope you’ve enjoyed this post and found it informative. I’ll be updating this site with other resources I’ve found useful in my blogging and consulting business. Are there any walk-throughs you’d like to see? Did I miss anything in this tutorial? Did you find it informative? Please let me know in the comments below!
And of course if you’re interested in DreamHost, remember you can use the promo code PYTHONISTA to get
- $50 off a 1- or 2-year prepaid account, and
- a free domain registration
The promo code is an affiliate code, so I will get a commission if you use it, but hopefully the discounts will be helpful to you as well!

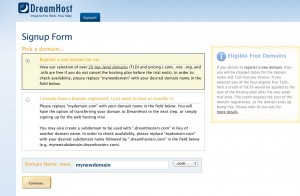


















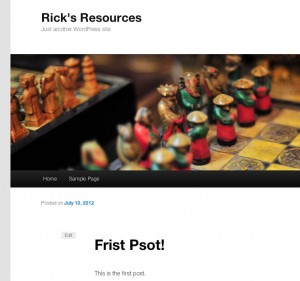

Pingback: Install Python 2.7 on DreamHost Rick's Resources